Full-SIM Object-Scanner - The search-window
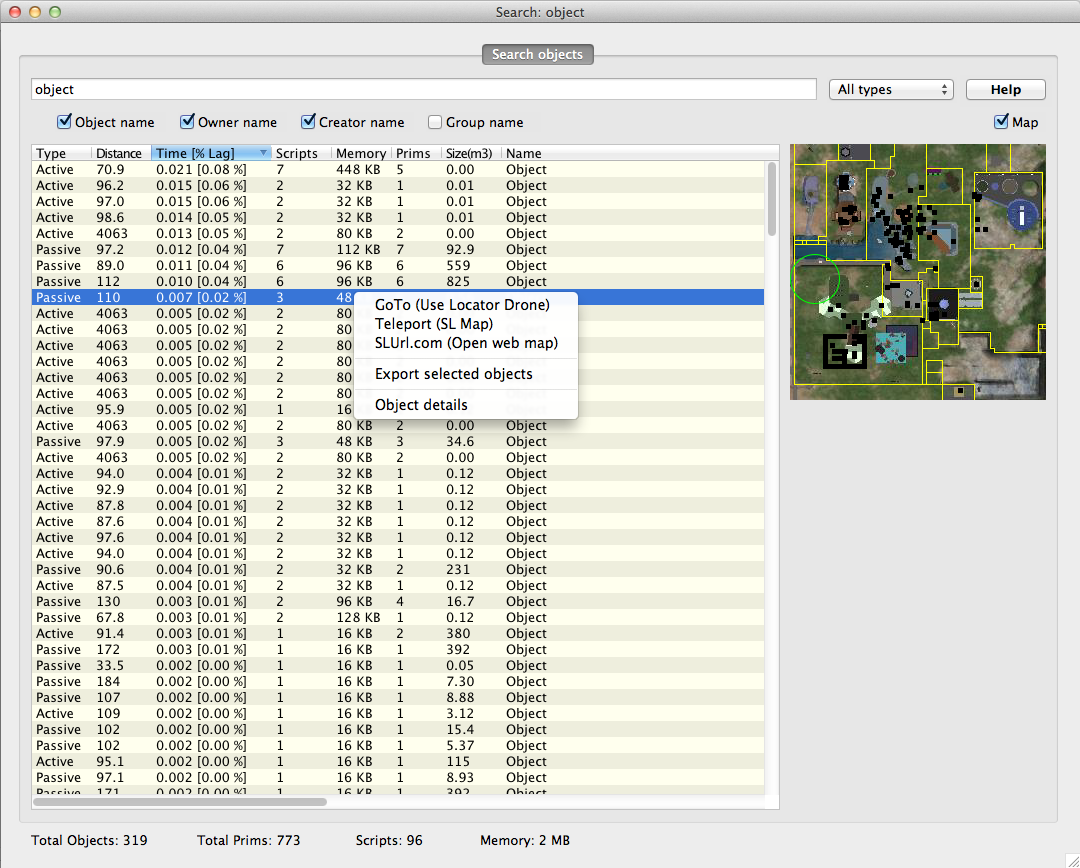
This is the search-window. It’s very simple to use. Just start typing the keywords into the white search-field on top of the window and the results will auto-update while you type.
By default, the search searches for keywords found in object name, owner names, creator names and group-names.
You can easy restrict the search to only search for object-names etc by un-ticking/ticking the respective check-boxes.
Right-click on the result-objects to get a menu with special commands you can issue on each found object. For example you can select a object and right-click on it and choose “Object details” to get more information about the object.
You can also double-click on any objects found. If you double-click on any object, the HUD will automatically rez a special teleport-chair inside Secondlife. Just sit on this teleport-chair and you will instantly travel to the exact position where the object is located.
To open this search-window, click on the “Commands...” popup command-button located at top-left side in the “Object-Scanner” tab. This is a very powerful search-system that will make it easy for you to find objects with specific names, object owned by specific avatars, etc.
Just write a partial-name or full name in the search-entry box on top of the window and the results will update in real-time. There is no need to hit the return button.
“All Types / Active / Passive”: By default the search will search for all types of objects, but you can restrict it to only show active scripted, or passive/non-scripted objects if you wish.
The small check-boxes below the search-entry defines what information that will be searched. Select/Unselect them to make your search easier.
You can also right-click on any of the found objects to get up a advanced command-menu:
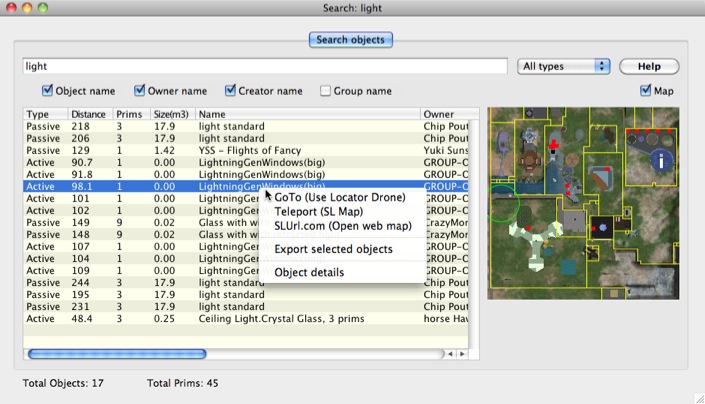
“GoTo”: If you choose this command, a locator-drone will be created in secondlife. You can then SIT on this drone to make it instantly take you to the exact position of the object. The locator-drone will also use a laser-pointer to show you the exact object. This is very useful when you try to find very tiny objects.
“Teleport”: This command requires you to be logged into secondlife while using it. When you select “teleport”, the map inside secondlife will automatically pop up with the exact position of the object. Then you can use the map itself to teleport to the exact position. Use this command if you are unable to rez/create locator-drones in the area.
“SLUrl.com”: This command opens up a web-based map in your web-browser.
“Export selected objects”: You can select multiple objects at a time, and use the export selected objects if you only want to export parts of your findings. You can export into CSV or HTML format.
“Object details”: This command will bring up a new window with more detail-information about each object. (explained in detail earlier in this documentation)

